WesternDigital外付けハードドライブデータ回復ソフトウェア無料ダウンロード
- Western Digital外付けハードドライブから削除、紛失、破損、フォーマットされたファイルを回復するための優れたツール
- 最新のWindows10、macOS High Sierra、およびそれらの以前のバージョンとも互換性のあるWindows版とMac版が別々に提供されます
- ディスクイメージを作成することにより、WDハードドライブからすべてのデータファイルを回復します。これにより、すべてのファイルが同じ名前、同じファイル拡張子で回復されます。
- WDハードドライブからすべてのファイルを回復し、ソフトウェアの完全なバージョンをアクティブ化する前でも、回復されたすべてのファイルの無料プレビューを提供する無料ダウンロードで利用可能
“WDハードドライブから重要なデータのバックアップを取るべきでした」-これは、ハードディスクが壊れたり破損したりしたときにすべてのユーザーが言う通常の質問です。 問題を解決する簡単な方法があるので、データの損失について後悔するのをやめることができます。 WDハードドライブから失われたすべてのファイルを回復する機能を備えたWesternDigitalRecoveryソフトウェアという名前の有名なユーティリティを利用してください。
だからあなたは何を待っていますか、ダウンロードボタンをタップするだけで最も熟練したソフトウェアを体験できます-
Western Digital 外付けハード ディスク ドライブから重要なファイルを紛失または誤って削除してしまった場合は、どうすればよいでしょうか? 次に、Western Digital Recovery ツールと名付けられた WD 外付けハード ドライブ データ リカバリ ソフトウェアをご紹介します。これは、数回クリックするだけで 300 種類以上のファイルをリカバリできます。
Western Digitalの外付けハードドライブからのファイルの損失または削除の原因となるいくつかの一般的な事実は次のとおりです:
- 意図的または意図せずに Western Digital 外付けハード ドライブをフォーマットすると、ファイルとフォルダの完全なセットがハード ディスクから消去されます。 ファイルのバックアップが保持されていない場合、重大なデータ損失が保証されます。
- ファイルが使用または転送されているときに、電力損失やシステムからの WD 外付けハード ドライブの突然の取り外しによるシステムの突然のシャットダウンは、外付け Western Digital ハード ディスク ドライブからのファイルの損失を引き起こす可能性があります。
- 有害なウイルスやマルウェアの感染は、WesternDigitalの外付けハードドライブからデータが失われる一般的な原因です。 WDハードドライブがウイルスやマルウェアにひどく感染している場合、ハードドライブが破損し、保存されているファイルにアクセスできなくなる可能性があります。
- 外付けWesternDigitalハードドライブからファイルを誤ってまたは意図せずに削除すると、データが完全に削除されます。 データをプレビューしたり、WDハードドライブから不要なファイルを削除したりするときに、重要なファイルと不要なファイルを誤ってまたは意図せずに削除してしまうことがあります。 これらの削除されたファイルはごみ箱に移動されず、WDハードドライブから完全に削除されるため.
- これらの事実とは別に、Western Digital 外付けハードドライブからのデータの損失または削除の背後には多くの理由があり、それらは過度の不良セクタの形成、ファイルシステムの破損、ファイルシステムの変換中のエラー、外付けハードドライブの取り出しなどである可能性があります 非セキュアまたは非安全モードなどのシステムから。
WD外付けハードドライブからのすべての重要なファイルとフォルダーの正当なバックアップが維持されている場合、これらのデータ損失シナリオから簡単に克服できます。 データバックアップの維持に失敗し、これらのデータ損失シナリオのいずれかに遭遇した場合、Western Digital Recoveryツールは、数回クリックするだけでWesternDigital外付けHDDからファイルを回復するための適切なソリューションの1つです。 このソフトウェアは、WD My Passport Slim、WD Caviar Green、WD Passport、WD Red、WD Blue、WDPurpleドライブなどのさまざまなWesternDigitalハードドライブから消去されたパーティションを復元するのにも役立ちます。
重要な注意点: Western Digital のハード ドライブからファイルを紛失または削除した場合、ファイルを元に戻したい場合は、ファイルの上書きを避けるためにドライブの使用をすぐに中止してください。 WD ハード ドライブ上の紛失または削除されたファイルが新しいファイルで上書きされた場合、それらのファイルを元に戻すことはできません。 そのため、WD ハード ドライブからファイルを復元できる可能性を高めるには、ハード ドライブの使用を中止することをお勧めします。
削除されたファイルと失われたファイルを回復するための無料のWDハードドライブデータ回復ソフトウェア
WD 外付けハード ドライブのデータ回復ソフトウェア、つまり、Western Digital Recovery ツールは、ほとんどすべてのデータ損失シナリオで、失われた、削除された、フォーマットされた、またはアクセスできないファイルをすべて回復します。 Windows ベースと Mac ベースの両方のマシンで、WD 外付けハード ドライブからのデータ リカバリをサポートします。 すべてのデータが復元されると、復元されたすべてのファイルをデモ版でプレビューできます。 このツールには、FAT16、FAT32、NTFS、exFAT、HFS、または HFSX ファイル システムでフォーマットされた外部 Western Digital ハードディスクからファイルを取得する機能があります。 さらに、紛失または削除されたファイルの回復だけでなく、ウイルス攻撃、不良セクタ、不適切な使用、またはファイル システムの破損によって深刻な損傷を受けた、マウントできない Western Digital ハード ドライブからデータを回復できる可能性があります。
WesternDigital外付けハードドライブからデータを回復する手順
ステップ 1: このソフトウェアをダウンロードしてシステムにインストールしてから、ツールを起動して、次の図に示すようにメイン画面を開きます。 最小画面から選択し、 Recover Partitions オプション。 次に、システムで使用可能なすべてのディスク ドライブのリストが表示されます。 次に、WD ハードディスクを選択してヒットします Scan スキャンプロセスを開始するボタン

図1:メイン画面
ステップ 2: これで、ソフトウェアは Western Digital ハードディスク全体をスキャンして、すべてのパーティションを見つけます。 スキャンが完了すると、見つかったパーティションのリストが表示されます。 次に、ファイルを復元する必要があるパーティションを選択し、[スキャン] ボタンをクリックして復元プロセスを開始します。
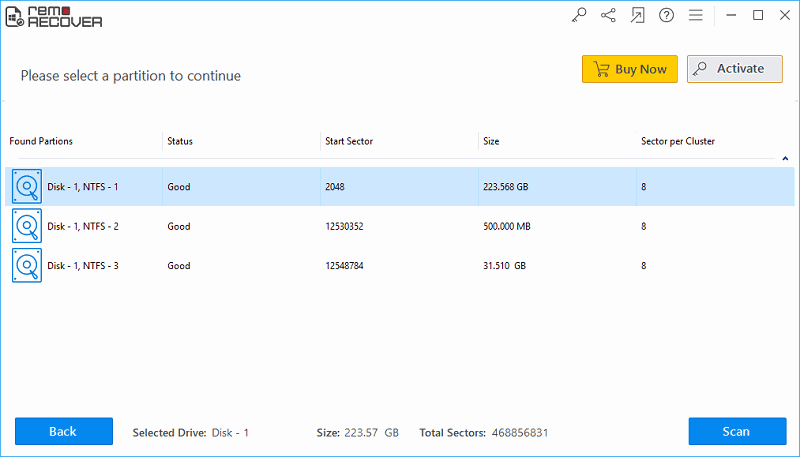
図 2: 必要な WD ハード ドライブ パーティションの選択
ステップ 3: スキャン処理が完了すると、復元されたファイルのリストが表示されます。 復元されたファイルは次の場所で表示できます Data View, と File Type View.

形 3: レスキューされたファイルのリスト
ステップ 4: 最後に、復元されたファイルをプレビューし、任意の場所に保存します

図 4: 復元されたファイルを保存