WD Hard Drive Not Recognized: Troubleshooting Tips and Solutions to Recover Data
- A highly-trusted tool that restores data from unrecognized Western Digital drives
- Data from inaccessible, damaged, broken, formatted or inaccessible drives can also be fetched
- Works with both internal and external HDD
- Compatible with all disk file systems- FAT, exFAT, NTFS, HFS, HFSX etc.
- The extracted data after the scan process is availed for a preview at the user end
- Runs on Mac machines as well as Windows systems
“I should have taken backup of my important data from WD hard drive” This is the usual question which every user think s when the hard disk gets corrupted and unrecognized. Stop regretting about data loss as there is a simple way by which you can solve your problem. Make use of renowned utility by name Western Digital Recovery software which has the capability of recovering every single file which was lost from your WD hard drive.
So what are you waiting for, just tap on the download button to experience the most proficient software.
When your WD (Western Digital) hard drive is not being recognized by your computer, it can be a frustrating experience. However, there's no need to panic. This article serves as a comprehensive troubleshooting guide to help you diagnose and resolve the issue of a WD hard drive not being recognized by your computer. Whether it's an external WD hard drive or an internal one, we'll explore potential causes and provide effective solutions to get your WD hard drive up and running again.
Troubleshooting #1: Check Physical Connections:
The first step is to ensure that all physical connections are properly established. Inspect the USB or SATA cable connecting your WD external or internal hard drive to your computer. Make sure they are securely connected on both ends and try different ports or cables if necessary. Sometimes a loose or faulty connection can prevent the drive from being recognized.
Troubleshooting #2: Verify Power Supply:
In the case of external WD hard drives, check that the drive is receiving adequate power. If the drive requires an external power adapter, ensure it is connected and functioning correctly. If the drive is powered through USB, try connecting it to a different USB port or using a USB hub with external power.
Troubleshooting #3: Update Device Drivers:
Outdated or incompatible device drivers can lead to compatibility issues, causing your WD hard drive to go unrecognized. Visit the official Western Digital website and download the latest drivers specific to your WD hard drive model. Install the drivers and reboot your computer to see if the issue is resolved.
Troubleshooting #4: Check Disk Management (Windows) or Disk Utility (Mac):
Access the Disk Management utility in Windows or the Disk Utility application in macOS to check if the WD hard drive is detected but not assigned a drive letter or mount point. Look for any unallocated or unformatted partitions and assign a drive letter or format the drive if necessary. Be cautious to avoid accidentally formatting any existing data.
Troubleshooting #5: Test on Another Computer:
To determine if the issue is specific to your computer, connect your WD hard drive to another computer and see if it is recognized. If it is detected on another system, it may indicate a problem with your computer's hardware or software configuration that needs to be addressed.
Data Recovery and Professional Assistance:
If your WD hard drive still remains unrecognized after following the above 5 manual solutions, it might indicate a more severe problem. In such cases, it is advisable to seek professional data recovery services from reputable providers. They have specialized tools and expertise to recover data from unrecognized Western Digital hard drives.
Western Digital Recovery Software to Retrieve Files from Unrecognized WD Hard Drive:
Western Digital Recovery software supports data recovery from unrecognized WD hard disk that has NTFS, NTFS5, HFS, FAT16, FAT32, exFAT partitions. It can restore data from the WD hard drive not recognized on both Mac and Windows running computers and laptops. With the help of this software, you can also know how to recover data if WD elements 1TB not detected Windows 10. This tool supports data recovery from different types of hard drives such as SATA, SCSI, IDE, and PATA. It comes out with a simple user interface so that even a new user with less technical knowledge can handle it without any difficulty. Using this software, you can recover over more than 300 types of files including pictures, videos, music files, documents, spreadsheets, PowerPoint files, games, and many more from the WD hard drive not recognized by connecting it to any healthy computer. It can recover erased files from the Western Digital hard drive along with lost files within a few couple of clicks.
Step-by-step Guidelines to recover data from unrecognized WD Hard Drive:
Step 1: Download and install this software on your system and then launch the tool to open its main screen as shown in below figure. From the Main Screen select, Select the western digital hard drive from the home menu and click on the Scan button

Figure 1: Main Screen
Note: If you are unable to find your WD hard drive, click on the Can’t Find Drive? option.
Step 2: Once the scan starts you can click on the Dynamic Recovery View to recover files from WD external hard drive during the scanning process itself.
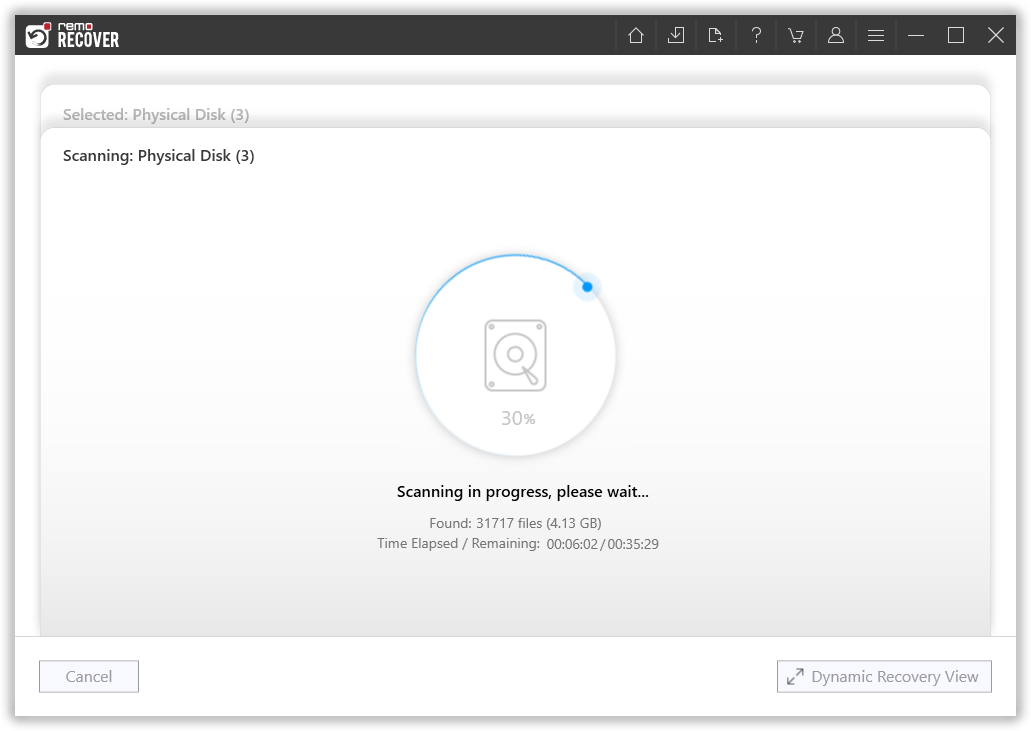
Figure 2: Scanning Screen
Step 3: After the scanning process, you can see your lost data under the Lost and Found folder or Lost Partition folder.

Figure 3: List of Rescued Files
Step 4: Moreover, you can use the Preview feature of this tool to preview the recovered files from your WD hard disk for free.

Figure 4: Preview Recovered Files
Step 5: If you are satisfied with the recovery results select the files you want to restore and click on the Recover button. Now select a location of your choice where you want to save your recovered files and save them by clicking on the Save button.

Figure 5: Save Recovered Files