Resolving WD Elements Not Showing Up in Windows 10: Effective Solutions to Fix & Recover Data
Are you facing trouble in accessing your WD Elements 1TB hard drive on Windows 10? Is your Windows 10 not detecting the drive? Then try the manual solution given below to fix the issues, and recover files from WD elements 1TB hard drive that is not detecting in your Windows 10, in just three simple steps. Read on..!
"Hello, I have purchased WD 1 TB external hard disk drive. I used it for 2 years and all of a sudden it got the problem that it couldn’t be detected by my laptop. I could hear some strange noise like the hard drive is running. I don’t want to lose my vital data as it contains my study material. How could I overcome with such an issue? Do anyone know the solution if WD elements 1TB not detected Windows 10."
If you are facing above-mentioned problem with your Western Digital hard drive on Windows 10, then don’t get panic, just download Western Digital Recovery Software for free and recover your data files if your Windows 10 not detecting Western Digital Elements 1TB hard drive.
Manual Solution to Fix WD Elements 1TB Hard Drive Not Detected in Windows 10: Try this Solution
- Type CMD in the search box and right click "Command Prompt". Select “Open as admin”.
- Type "set devmgr_show_nonpresent_devices=1” and press enter button and type "start devmgmt.msc"
- “Device Manager" will get open and in device manager click on "View" option.
- Select "Show hidden devices" and expand "Disk Drive" nodes and "Universal serial bus controller" by clicking “+” symbol.
If you find any unusual entries, then right click on it and select Uninstall. Now, restart the system and connect your WD 1TB external hard disk drive. Once you done with above-mentioned steps then your undetected WD 1TB external hard disk drive will show in your system. Now, you can try to open WD 1TB external hard disk drive and access the data from it. If you still can’t access the data from WD 1TB external hard disk drive, then don’t get panic as you can opt Western Digital Recovery Software to recover data from WD 1TB external hard disk drive not detected Windows 10 within a few mouse clicks.
Factors behind the corruption of WD Elements 1T Hard Drive That Inturn Lead to inaccessible or not detecting hard drive in Windows 10
- Improper way of partitioning WD 1TB external hard drive
- Corrupt WD 1TB external hard drive
- Bad sectors
- RAW external hard drives
- Corrupt file system
- Virus infection
Free Western Digital Recovery Tool to Recover Data from Undetected WD Elements 1TB Hard Drive in Windows 10
All above-mentioned reasons will make WD 1 TB external hard drive undetected in Windows 10 and leads to data loss from WD 1 TB external hard drive. However, don’t get worried as you can perform the undetected WD 1TB external hard drive recovery with the help of Western Digital Recovery Software.
Key Features of Western Digital Recovery Software:
- This program is capable to recover data from undetected WD 1 TB external hard drive on Windows 10 within a few mouse clicks.
- It recovers data from FAT, NTFS, NTFS5, HFS, exFAT, etc. file system on the hard drive with a greater ease.
- Revives data if WD elements 1TB not detected Windows 10 without affecting the original data.
- Allows recovering data from Western Digital external drive after format error.
- With the help of “Preview” option, you can view the retrieved data before saving to the desired location.
- This software can also restore data from various brands of external hard disk drive such as Seagate, SanDisk, Iomega, Kingston, Samsung, Buffalo, Transcend, LaCie etc.
Step-by-step guidelines to Recover Data from WD Elements 1TB Hard Drive Not Detected on Windows 10:
Step 1: Download and install this software on your system and then launch the tool to open its main screen as shown in below figure. From the Main Screen select, Select the western digital hard drive from the home menu and click on the Scan button

Figure 1: Main Screen
Note: If you are unable to find your WD hard drive, click on the Can’t Find Drive? option.
Step 2: Once the scan starts you can click on the Dynamic Recovery View to recover files from WD external hard drive during the scanning process itself.
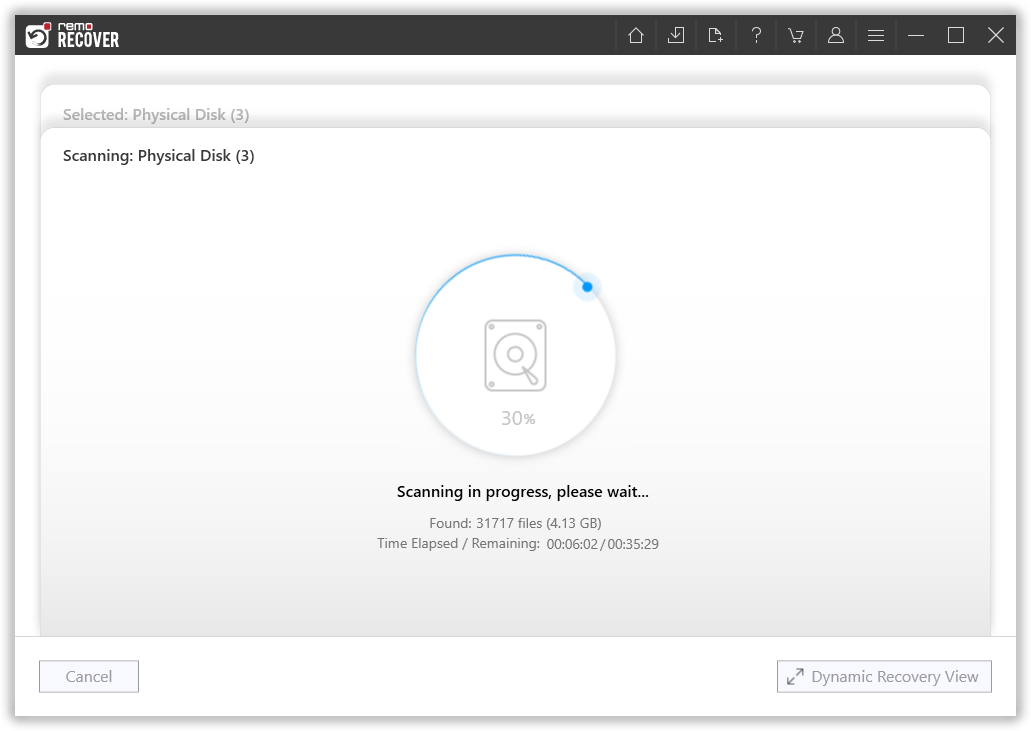
Figure 2: Scanning Screen
Step 3: After the scanning process, you can see your lost data under the Lost and Found folder or Lost Partition folder.

Figure 3: List of Rescued Files
Step 4: Moreover, you can use the Preview feature of this tool to preview the recovered files from your WD hard disk for free.

Figure 4: Preview Recovered Files
Step 5: If you are satisfied with the recovery results select the files you want to restore and click on the Recover button. Now select a location of your choice where you want to save your recovered files and save them by clicking on the Save button.

Figure 5: Save Recovered Files